영어 맞춤법 검사기, 영어 문법 검사 사이트 이용해보기
영어 맞춤법 검사기, 영어 문법 검사 사이트 이용 방법에 대해 알아보도록 하겠습니다. 가끔씩 영어 관련 자소서, 이력서나 영어로 된 글을 써야 될 때가 있어요. 그때 이런 글을 다 쓰고 나면, 나중에 그 글이 제대로 쓴 글인지 검수하는 과정이 필요한데요.
이런 검수 같은 경우, 문장이나 단어의 오타를 보는 것도 있겠지만, 그 단어의 맞춤법이나 문법이 제대로 되었는지 확인하는 과정 역시 필요할 수 있습니다. 이것 관련해서, 영어 맞춤법 검사를 어떻게 하는지 알아보시는 분들이 있어요.
영어 맞춤법 혹은 문법 검사는 전용 사이트에서 사용할 수 있는데요. 이런 사이트에선 단순히 문법과 관련된 내용 말고도, 띄어쓰기, 표현 개선등 다양한 기능을 이용할 수 있습니다. 오늘은 이런 영어 맞춤법 검사기, 문법 검사 사이트에서 맞춤법과 문법을 보는 방법에 대해 알아보도록 할게요.
맞춤법 검사기 사이트 첫 번째, Grammarly
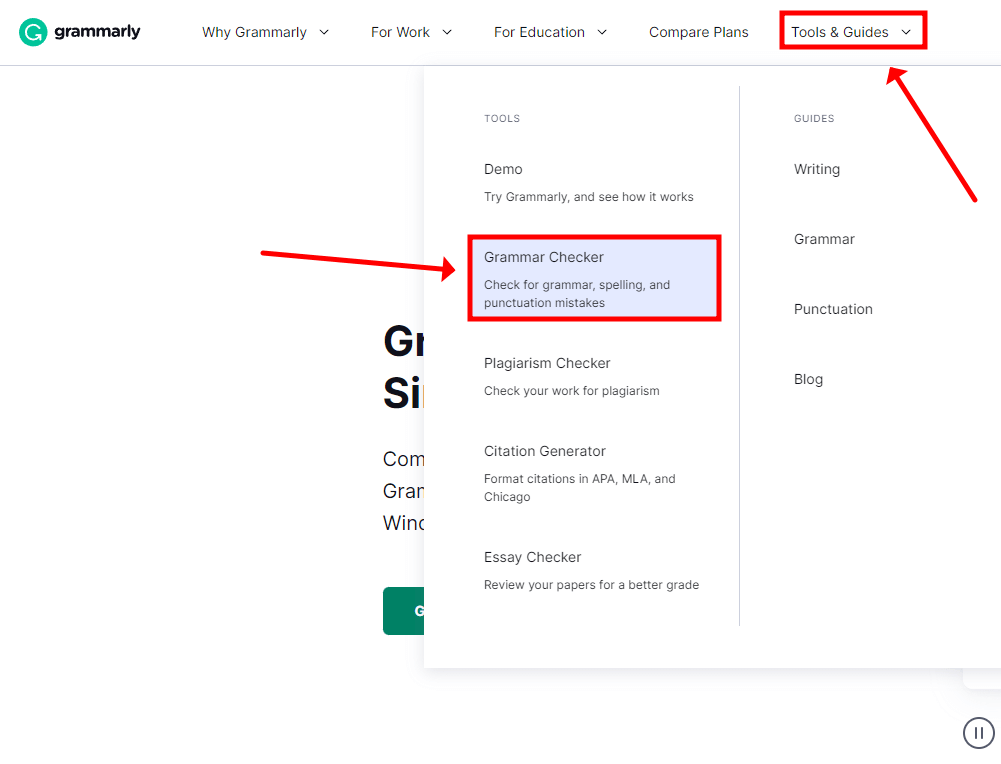
첫 번째로 이런 맞춤법 검사는 Grammarly라고 하는 사이트에서 할 수 있는데요. 이곳을 들어온 다음, 초반 화면 위쪽에 있는 메뉴 중에 Tools & Guides라고 쓰여 있는 글씨를 클릭해 보세요. 그럼 아래에 세부 메뉴가 나오는데, 여기서 Grammar Checker라고 쓰여 있는 글씨를 클릭해 보시길 바랍니다.
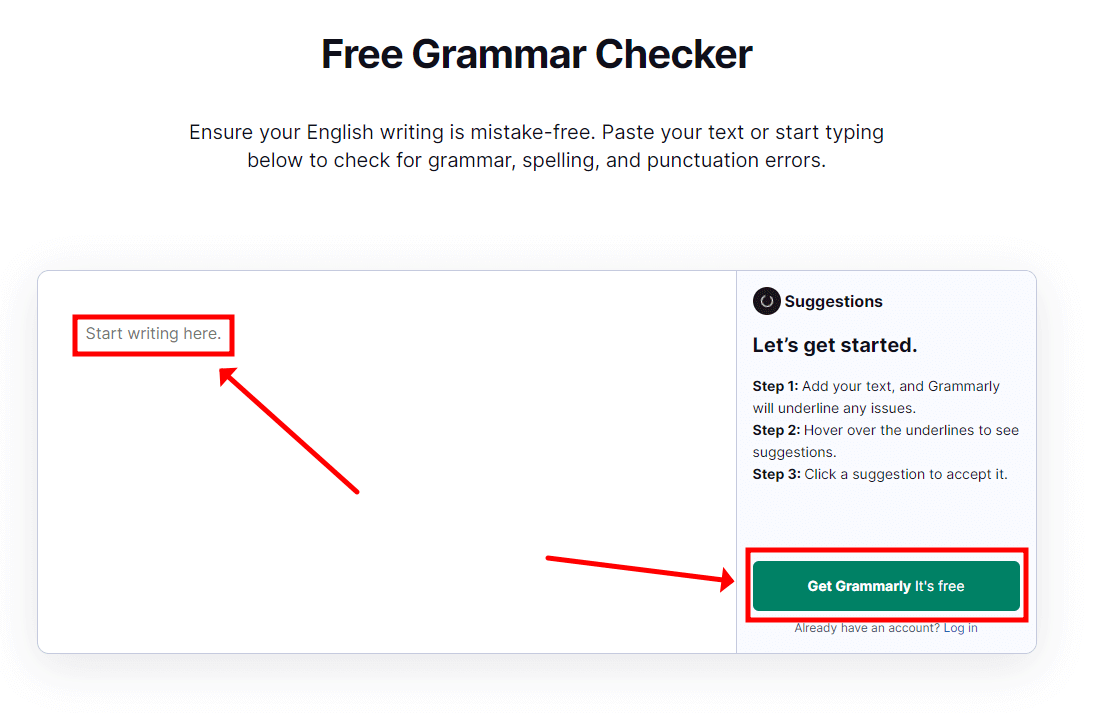
이를 클릭하면, 다음 페이지 한가운데에 이런 식으로 영어 문장을 적을 수 있는 공간이 나올 거예요. 이곳에 본인이 문법 혹은 맞춤법을 확인하고 싶은 문장을 적고, 우측 아래에 있는 Get Grammarly It's free라고 쓰여 있는 글을 클릭해 보시길 바랍니다.
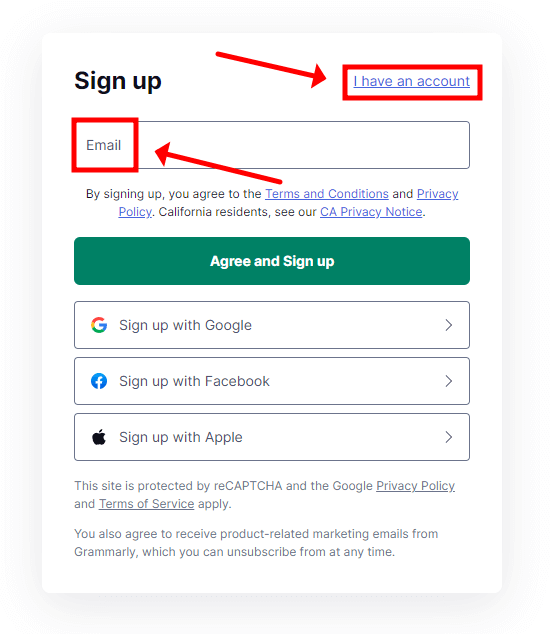
클릭하면, 다음 페이지에 이런 식에 창이 나오는데요. 여기서 본인 Grammarly 계정이 없는 경우 한가운데에 있는 부분에 본인 이메일을 적어 계정을 가입해 보시고, 계정이 있는 분들은 오른쪽 위에 있는 I don't have an account 버튼을 눌러 계정 로그인을 해보시길 바랍니다.
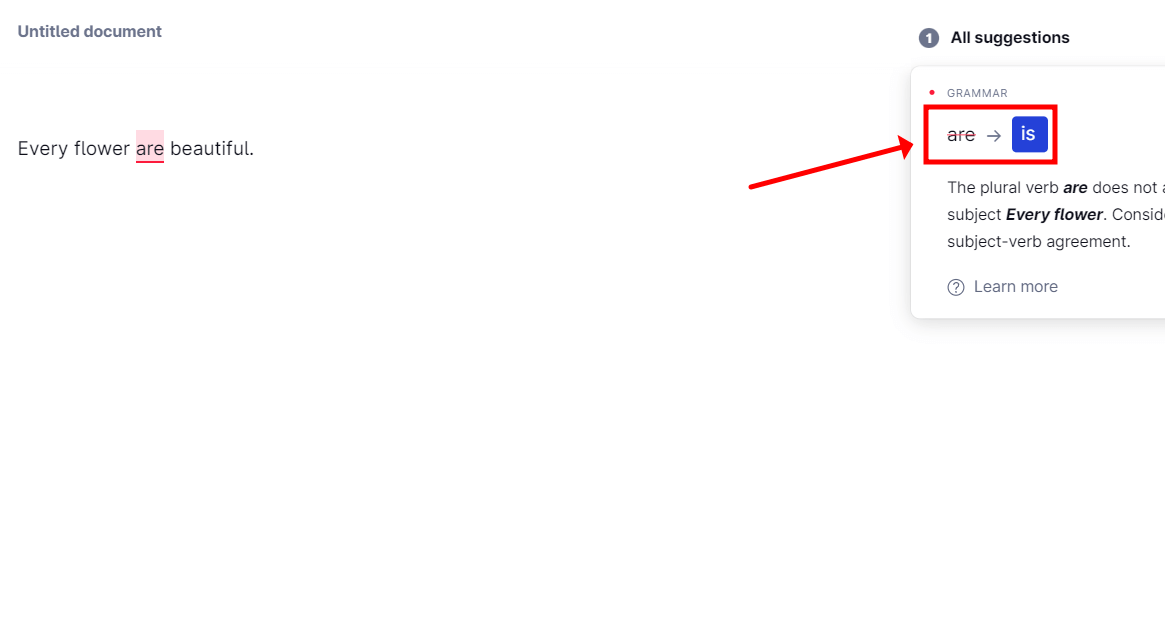
그렇게 로그인을 하고 나면, 앞서 본인이 적었던 문장의 문법을 검사하게 되요. 그다음 틀린 문장, 단어가 있다면 오른쪽에 suggestions (제안) 부분에서 수정을 할 수 있는데요. 이 내용을 확인하고, 수정할 단어를 클릭하면 그 단어가 수정이 됩니다. 이런 식으로 Grammarly에서 영어 맞춤법 검사하는 방법에 대해 알아봤어요.
맞춤법 검사기 사이트 두번째, Superookie
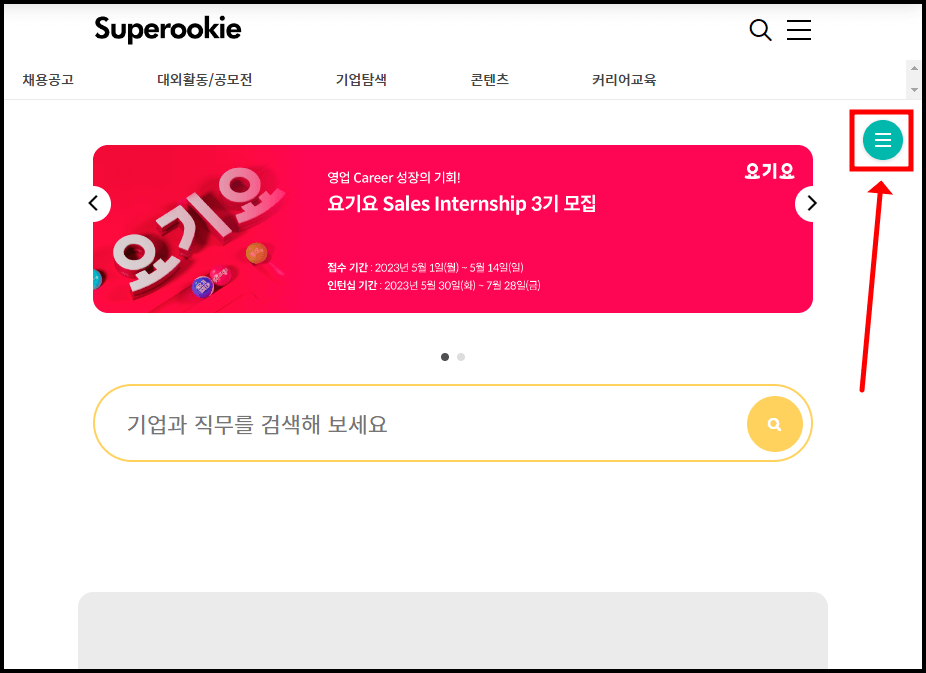
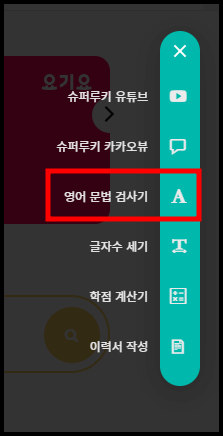
두 번째로 이런 맞춤법 검사는 Superookie 홈페이지에서 할 수 있습니다. 이곳을 검색해서 들어온 다음, 초기 화면 오른쪽에서 줄 세 개를 클릭하고, 그 아래에 나오는 세부 메뉴 중에 영어 문법 검사기라고 쓰여 있는 메뉴를 클릭해 보세요.
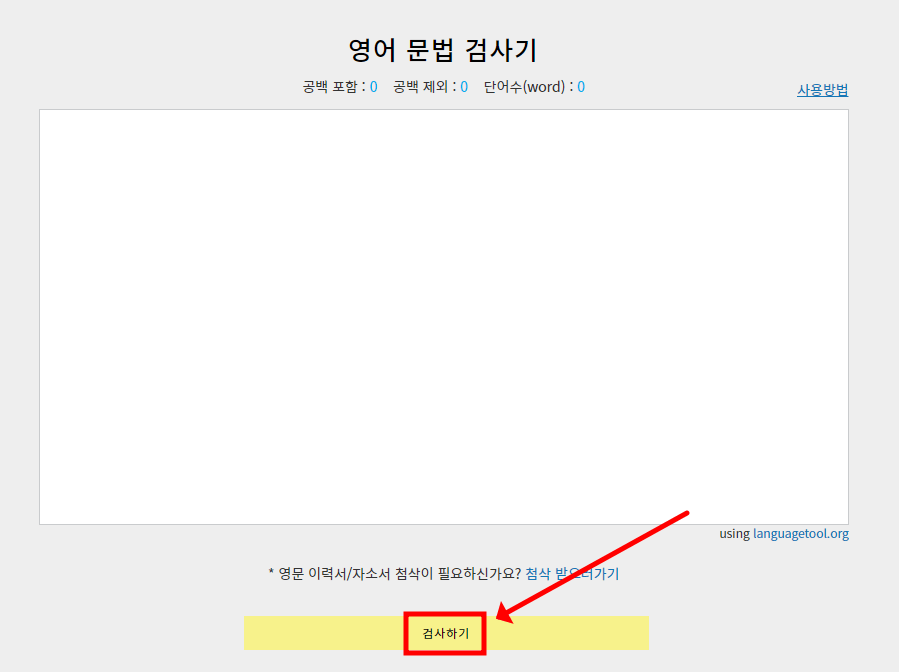
클릭하고 나면, 이런 식에 창이 보이는데요. 이 창에 본인이 알고 싶은 문장을 적어보세요. 그리고 아래에 있는 검사하기 버튼을 누르면, 관련 결과를 확인할 수 있습니다.
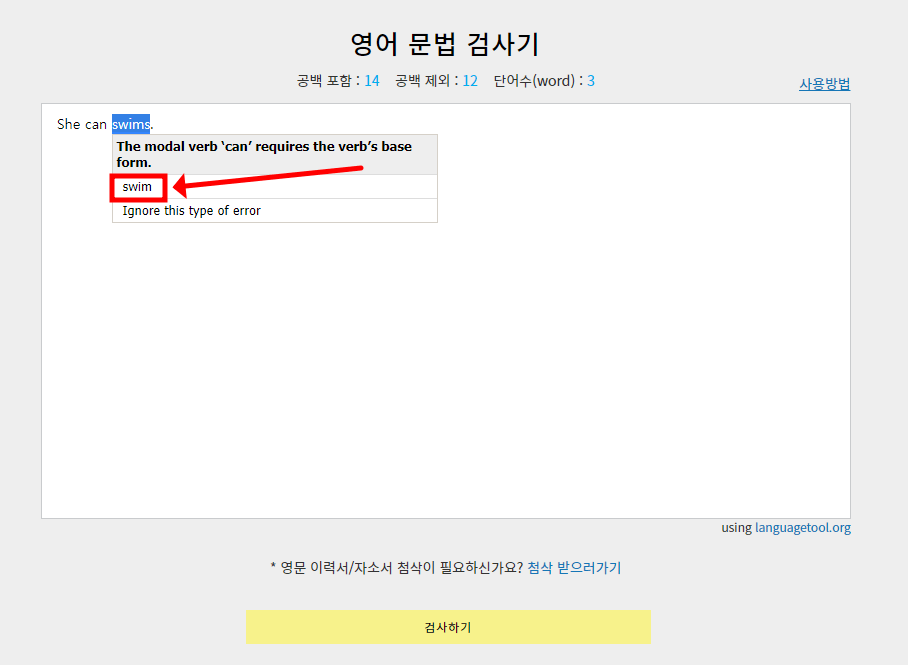
저도 이를 바탕으로 해서 문장 하나를 적어봤어요. 적고 나면 문법이 틀린 문장이 노란색 혹은 보라색으로 표시되는 것을 볼 수 있습니다. 이때, 여기서 틀린 단어를 클릭하면, 이렇게 그 단어 대신 사용하면 좋을 단어, 혹은 문장의 목록이 보일 거예요. 이를 클릭하면, 그 단어로 내용이 새롭게 바뀌게 됩니다. 이런 식으로 맞춤법 검사기 사이트 2가지를 이용해 보시길 바랍니다.